Quickly merge a large number of duplicate search results with the Auto Merge feature.
Next to manually merging duplicate records, you can also merge them automatically. Start Auto Merge from the results of a duplicate search job, and merge all duplicate results in one go instead of pair by pair. You can set conditions, so that only those duplicates are merged that you are certain are duplicates, and afterwards you can still manually merge the duplicates that need a review before merging.
Set a high required matching percentage
One of the conditions to set is the minimum required matching percentage. Since you will not see the details of each planned merge beforehand, it is recommended to set a matching percentage of near 100%, so that only those records that are very likely to be duplicates will be merged.
Note that merging, including auto-merging, cannot be undone!
Merge rules for Auto Merge
When merging records automatically, you will not see the details of each planned merge beforehand. Instead, the Master Record Rule and Field Rules as set in the Merge Settings will be used to determine which records and values are kept.
Prerequisites
- You have the Duplicate Check Admin role.
Merging without delete permissions
When you merge two or more records, depending on your Merge Settings, the losing records might be deleted. Please note that you are allowed to do this even if you do not have delete permissions for the records.
To merge with either deleting or deactivating the non-master records, a user needs Read, Share, Write, Append, and Append To access to the records, as well as the Merge privilege.
Running Auto Merge
To start an Auto Merge job:
- In the Duplicate Check app, at left, go to Duplicate Check Job.
- Find the job where you want to merge duplicate results.
- At right, click Job Options > Auto Merge.
The Start an Auto Merge window opens. - Enter a Minimum required matching percentage. Only the duplicate records that scored this percentage or higher will be automatically merged.
The picklist will only show the highest percentage scored and lower, to prevent you from picking a percentage for which there are no duplicates. - Click Next.
- Decide where to run the DC Job: on Plauti Cloud or DC Local.
- Click Start.
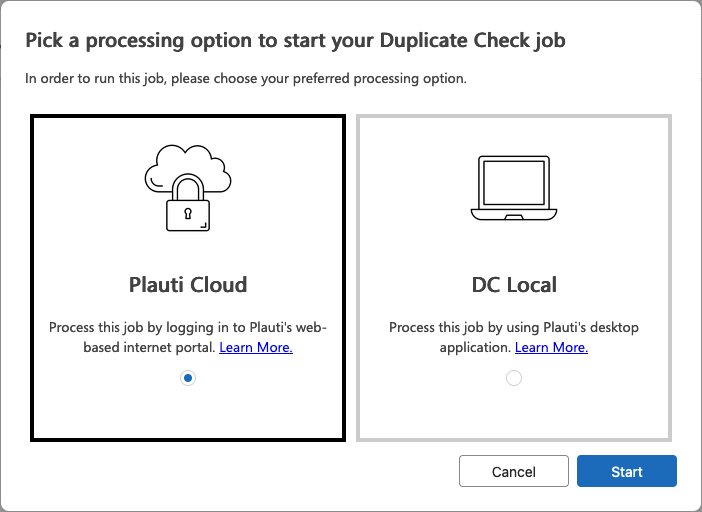
The job has been sent to Plauti Cloud or DC Local. - Click Finish.
The job is now added to the Job Overview in Duplicate Check, but not yet started. Its status shows 'Holding' or 'Waiting to Start'.
- If you have enabled Auto run DC Jobs in Plauti Cloud or Auto Process Jobs in DC Local, the job will be started automatically. Proceed at step 13 below.
- If you are not using Auto Run/Process Jobs for this Org or environment, the DC job is not yet started. Proceed at step 12 below to start the job.
- Log into Plauti Cloud or DC Local and start the job.
Read more about Running a DC Job on Plauti Cloud.
Read more about Running a DC Job on DC Local. - After the job has finished, its results are sent back to Duplicate Check in Dynamics 365.
The duplicate records that scored the set matching percentage or higher are now being merged. A line showing the Auto Merge progress, or the results when finished, has been added to the original DC job. Any lower-scoring duplicates are still available in the DC job for review and manual merge, via View Results  .
.
Run one Auto Merge at a time
Because of possible errors and unexpected results, it is not recommended to run multiple Auto Merge jobs at the same time.
Related records
Whenever possible, related records of the loser records will be reparented to the Master record. For example, all Contacts of the loser Account records will be added to the master Account record.
However, metadata of records related to the loser record, such as Auto-posts with related record creation data on the timeline of the loser record, cannot be merged into the timeline of the Master record because of technical limitations.
If there is some type of relationship that you cannot or do not want to reparent, indicate this in the Ignore Entity Relationships During Merge setting.
Merge info in Audit History
In the Audit History of a record, any field changes that were due to a merge are logged as Event: "Update", instead of as Event: "Merge" as one might expect.
