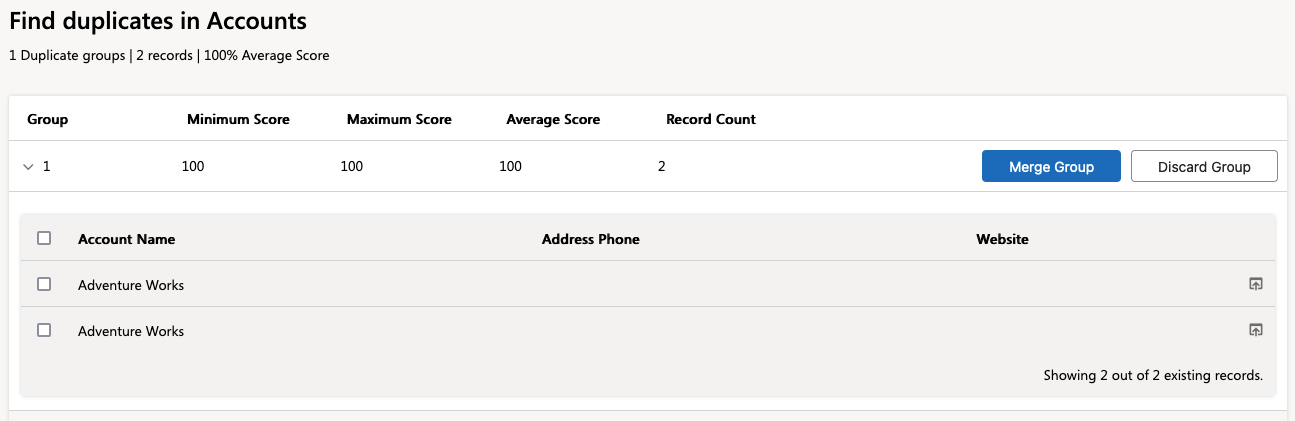DC Jobs are executed outside the Dynamics environment, either with DC Local on your local machine, or with the Plauti Cloud service. In both cases your data is exported and imported via a secure connection.
Prerequisites
- You have the Duplicate Check Admin role.
- To be able to search for duplicates within a certain entity, make sure you have set up one or more Scenarios for that entity. A scenario determines which records are considered potential duplicates.
- Decide whether you want to run the DC Job on Plauti Cloud or DC Local.
With Plauti Cloud, the job is run on Plauti's secure cloud service. Read more about Plauti Cloud.
With DC Local, the job is run locally on your laptop or server. Read more about DC Local. - Make sure you have set up Plauti Cloud or DC Local (or both).
Learn how to set up Plauti Cloud here.
Learn how to set up DC Local here.
Running a DC Job
To run a Duplicate Check search job:
- In the Duplicate Check app, at left, click Duplicate Check Job
 .
.
The Duplicate Check Jobs overview opens. - At top left, click + Add New Job
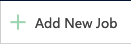 .
. - In the pop-up that appears, enter a Job Name. For future reference it's recommended to have the name describe what the job does.
- At Select Entity, select the entity to find duplicates in. If the entity is not in the list, you can configure it in Manage Entities.
- At Select Scenario, select one or more scenarios to determine when a record qualifies as a duplicate.
If you select multiple scenarios, two records are considered potential duplicates if they score as duplicates on at least one of the scenarios. Read more about Scenarios here. - Click + Add Filter
 (optional but recommended) to search for duplicates within a subset of records, or by comparing two subsets of records. Read more about job filters here.
(optional but recommended) to search for duplicates within a subset of records, or by comparing two subsets of records. Read more about job filters here. - Click Next.

- Decide where to run the DC Job: on Plauti Cloud or DC Local.
- Click Start.
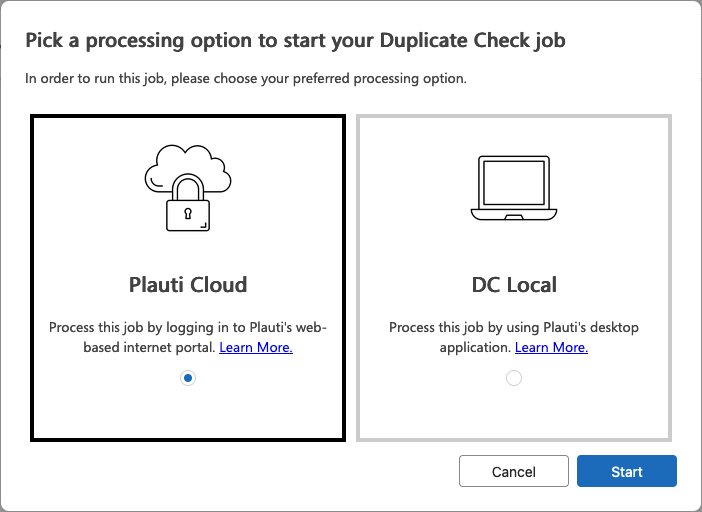
The job has been sent to Plauti Cloud or DC Local. - Click Finish.
The job is now added to the Job Overview in Duplicate Check, but not yet started. Its status shows 'Holding' or 'Waiting to Start'.- If you have enabled Auto run DC Jobs in Plauti Cloud or Auto Process Jobs in DC Local, the job will be started automatically. Proceed at step 12 below.
- If you are not using Auto Run/Process Jobs for this Org or environment, the DC job is not yet started. Proceed at step 11 below to start the job.
- Log into Plauti Cloud or DC Local and start the job.
Read more about Running a DC Job on Plauti Cloud.
Read more about Running a DC Job on DC Local - After the job has finished, its results are sent back to Duplicate Check in Dynamics 365.
- In Duplicate Check, go to Duplicate Check Job
 again.
again.
- At the job you just ran, click View Results
 to view the results of the duplicate search job, and process the duplicates if needed. For example, you can merge or discard a duplicate group or some records in a group.
to view the results of the duplicate search job, and process the duplicates if needed. For example, you can merge or discard a duplicate group or some records in a group.
Read more in DC Job Results Overview.