Manage your entities to set up entity-specific settings for Duplicate Check, and to configure scenarios.
Prerequisites
- To manage entities you either need D365 System Administrator permissions, or the Duplicate Check Admin role.
- To be able to publish entities for the first time, make sure you have the Power Automate license. Without this license you can still update existing entity settings.
Manage Entities
To configure entities for use with Duplicate Check:
- Open the Duplicate Check app from the app overview.
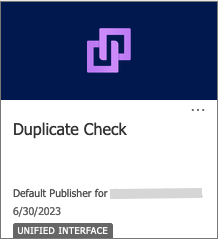
- At left, click Manage Entities.
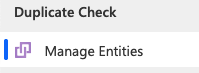
- In the "Manage Entities" overview, find the entity you want to configure.
If the entity is not listed, add it by clicking + Add Entity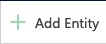 at the top.
at the top. - At the right of the entity, click Manage

- Add or edit scenarios for finding duplicates at tab <Entity> Scenarios.
- Configure entity-specific settings at tab <Entity> Settings.
- Configure the merge settings for this entity at tab Merge Settings.
- Manage entity-specific features at tab Feature Activation & Setup.
- Click Save, and Publish Now to let the changes take effect.
 Even if you kept all default settings and did not change anything, you still need to click Save and Publish Now to activate Duplicate Check for that entity.
Even if you kept all default settings and did not change anything, you still need to click Save and Publish Now to activate Duplicate Check for that entity. - If you have a Plauti Business or Enterprise license, make sure to create Search Indexes for each entity after publishing.
First-time Publishing does not work
If you cannot publish a scenario or other entity settings for the first time, there can be several causes. Please check the different possible causes below.
Another entity is being published for the first time
A message is shown stating that a publishing process for another entity is still running.
You can run only one first-time entity publish at a time (for a first-time publish). Wait about five to ten minutes and try again.
You do not have the Power Automate license
Another cause can be that you do not have the Power Automate license. Without this license, you can update existing scenarios and other entity settings, but you cannot publish an entity for the first time.
