- Run a DC Job on all records of an object, or a subset of records. Find duplicates across different objects (Cross Object), including custom objects.
- Schedule a DC Job to run repeatedly at set times.
- Automatically merge or convert found duplicates if they meet set criteria.
- View the job results per job or per object to quickly process (merge, convert) the duplicates.
- Run large volume jobs on Plauti Cloud or DC Local to speed up the process.
Prerequisites
- You have configured one or more Scenarios to define which records are considered potential duplicates.
- If you want to find duplicates between different objects, you have configured Cross Object.
Start a DC Job
To find duplicate records in batch, start a DC Job as follows:
- In Duplicate Check, go to tab DC Job.

- At top right, click + New Job.
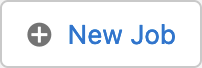
- Enter a Job Name. For future reference it's recommended to have the name describe what the job does.
- At Select Object, select the Object to find duplicate records in. If the object is not in the list, you can configure it on the DC Setup page.
- If enabled for the selected object, click Add Cross Object
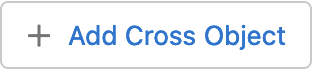 to search for duplicates across objects (optional).
to search for duplicates across objects (optional). - Select one or more Scenarios to determine when a record qualifies as a duplicate.
If multiple scenarios are used, two records are considered duplicates if they score as duplicates on at least one of the scenarios. Read more about Scenarios here. - Click Add Filter to search for duplicates within a subset of records (optional but recommended). Read more about job filters here.
- Click Next.
- Click Add Schedule if you want to run the job repeatedly at a set schedule. Read more about Scheduled Jobs.
- Click Add Auto Merge (for single object jobs) or Add Auto Convert (for Cross Object jobs) to automatically merge or convert found duplicates (optional).
Add Auto Merge:- Set an Auto Merge Threshold. Duplicate pairs that have a matching percentage equal or higher than this threshold will be automatically merged.
- Click + Add <Object> Filter to merge only those records that meet certain filter criteria (optional). Add one or more filter lines, and use filter logic if needed. Read more here.
- Click + Add Duplicate Group Filter to merge only records from duplicate groups that meet certain filter criteria, e.g. only groups that contain two records. Read more here.
Add Auto Convert:- Set a Status After Conversion.
- Set an Auto Convert Threshold. Duplicate pairs that have a matching percentage equal or higher than this threshold will be automatically converted.
- Click Next.
- Select a Processing Option:
- Run on Salesforce Platform: for smaller jobs, without any data transfer outside of Salesforce.
- Run on DC Local: for large data volume jobs, to speed up the duplicate search process. Runs on your local machine. Read more about DC Local.
- Run on Plauti Cloud: for large data volume jobs, to speed up the duplicate search process. Runs on a secure cloud server and has some advantages over DC Local. Read more about Plauti Cloud.
- Click Start.
You are returned to the DC Job overview page. The DC Job you just created appears at the top.
A running job will have status "Processing" on the DC Job overview page. Once it's done, it will show status "Completed".
You can now view the job results, and merge or convert duplicate records. See DC Job Overview and DC Job Results Overview for all options.
