Access the DC Job Results Overview
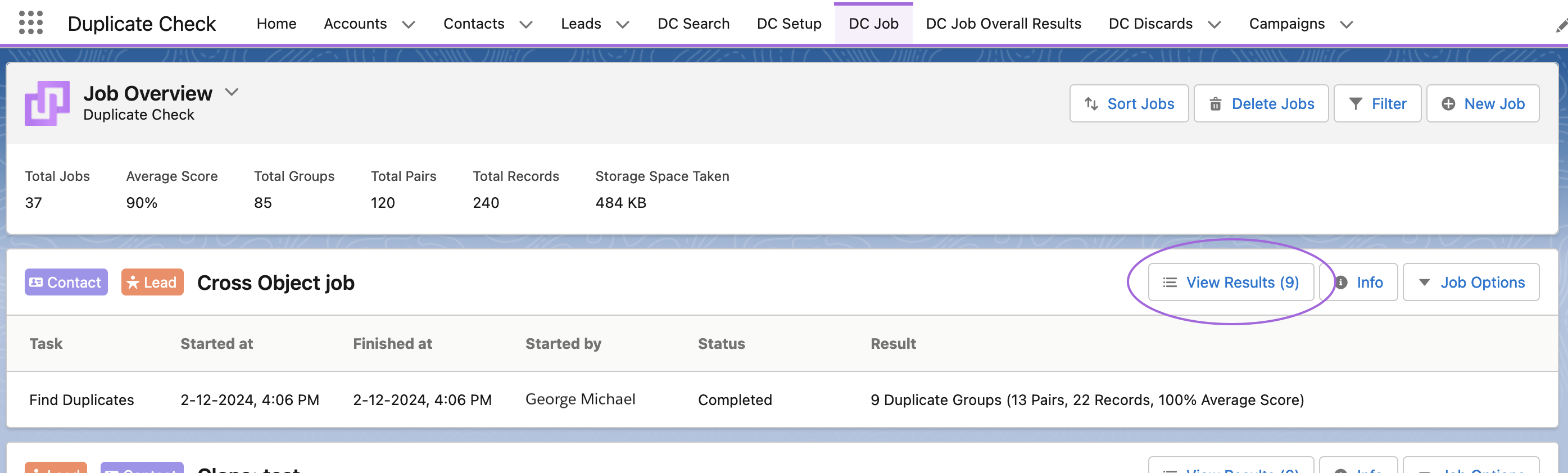 Click 'View Results' to see the job's resultsTo go to the Job Results Overview page of a job:
Click 'View Results' to see the job's resultsTo go to the Job Results Overview page of a job:
- Go to the DC Job tab
- Click View Results
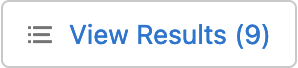 at the job you want to view the results of.
at the job you want to view the results of.
The DC Job Detail tab will open, showing the DC Job Results page.
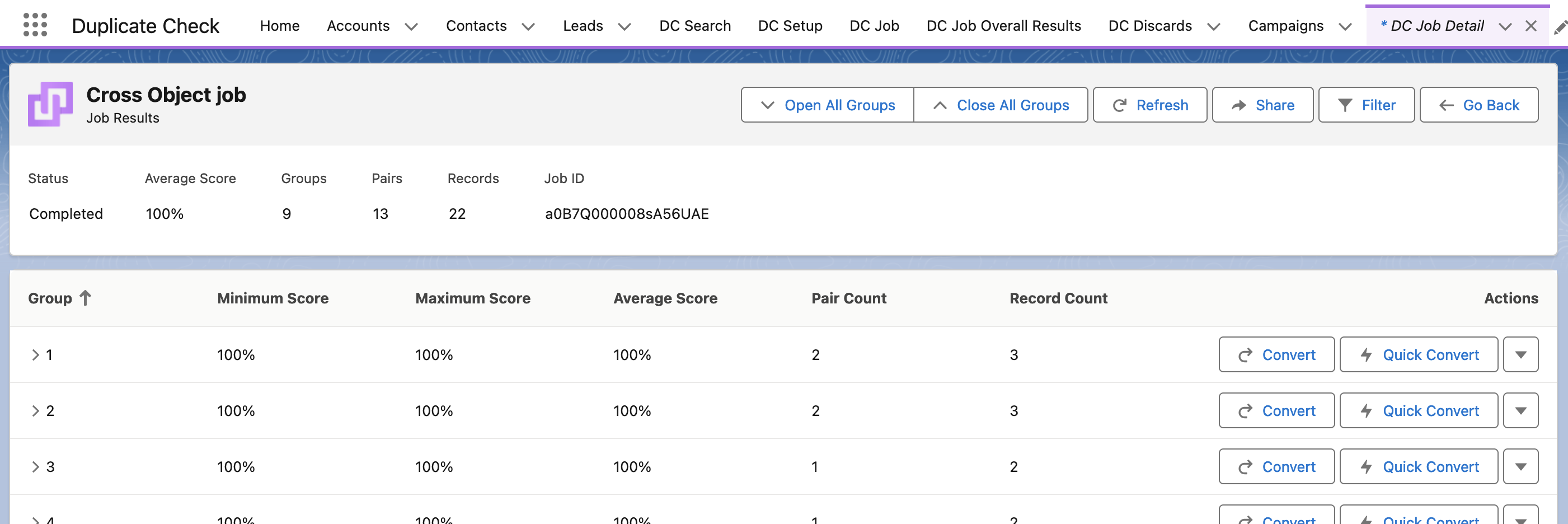 The DC Job Results page of a Cross Object job
The DC Job Results page of a Cross Object job
General
At the top of the DC Job Results page you'll find information and buttons that apply to the entire job.
From left to right:
 |
Details about the job. |
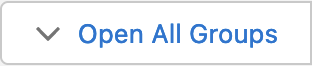 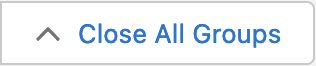
|
Open or close all groups in one go. |
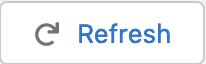 |
Refresh the page. |
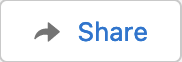 |
Share the Job Details with your colleagues. Read more about sharing job results in this article. |
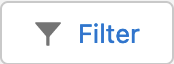 |
Filter the job results by duplicate group. Learn more about the results filter in this article. |
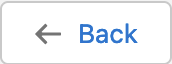 |
Return to the DC Job Overview page. |
Duplicate Group Info
The duplicates that were found in the DC Job are grouped in Duplicate Groups. Each group contains records that matched to each other as duplicates, according to the job's scenario.
Sort the groups by clicking on a column header (Group, Minimum Score, etc.).
Open a group with the arrow  icon in the Group column to review the duplicates in a group. Select records there if you only want to process a number of the records in the group instead of all records. Read more below under 'Group View'.
icon in the Group column to review the duplicates in a group. Select records there if you only want to process a number of the records in the group instead of all records. Read more below under 'Group View'.
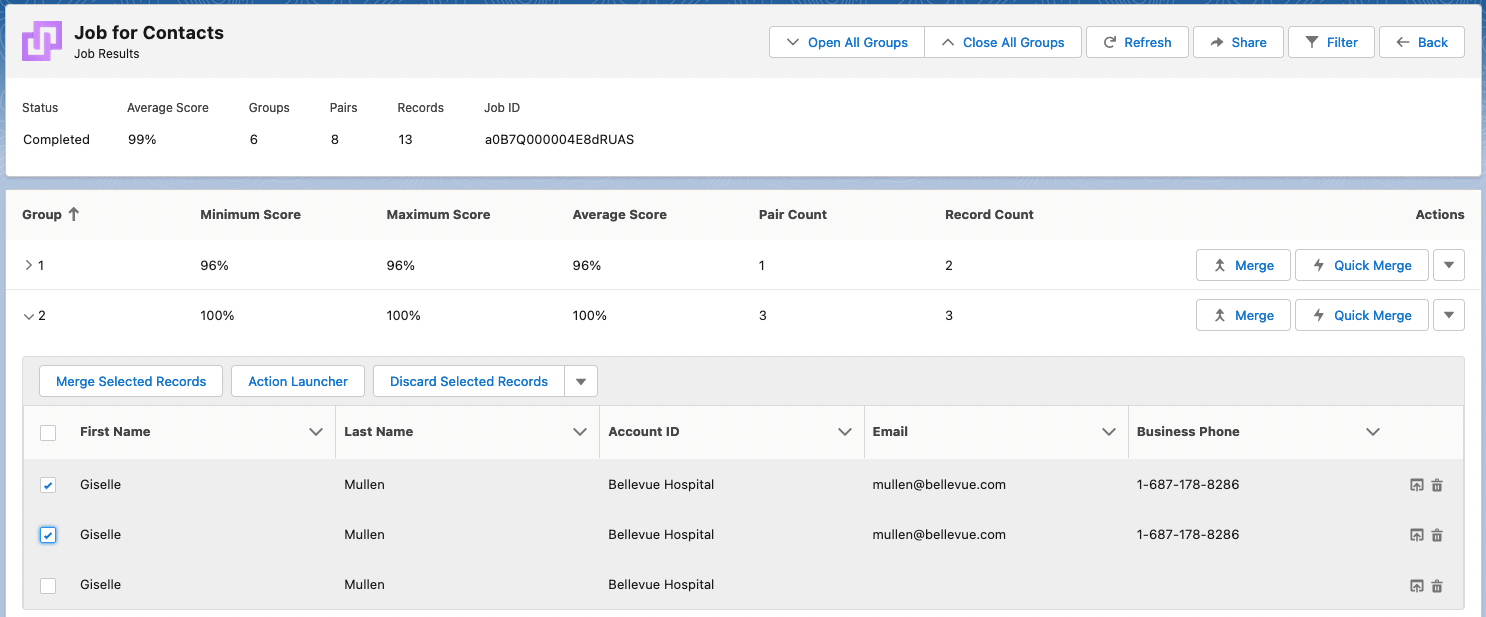 The results of job ‘Job for Contacts’, with one group folded open and two records selected for merging, discarding, or further processing via the Action Launcher
The results of job ‘Job for Contacts’, with one group folded open and two records selected for merging, discarding, or further processing via the Action Launcher
| Group | The different groups of duplicate records in the job are each numbered with a Group Number. |
| Minimum Score | The lowest duplicate score in the group. |
| Maximum Score | The highest duplicate score in the group. |
| Average Score | The average duplicate score in the group. |
| Pair Count | The number of pairs in the group. Each pair is formed by 2 duplicate records. |
| Record Count | The total number of records in the group. |
Actions
At the right of each group or pair of duplicate records you'll find a number of actions that will be applied to all records in the group.
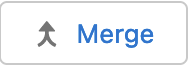 |
The Merge button will take you to the Manual Merge page to merge all records in the group. |
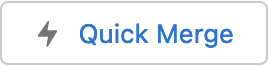 |
Quick Merge will directly merge all duplicate records in the group without any user intervention. This cannot be undone. This button is only visible if enabled in the DC Setup settings. |
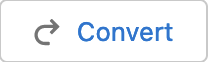 |
The Convert button will take you to the Manual Convert page to convert all records in the group. You will only see the Convert button after running a Cross Object job. |
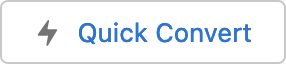 |
Quick Convert immediately converts all found cross object duplicate Leads in the group into the matching Account and Contact. This cannot be undone. You will see the Quick Convert button only after running a Cross Object job, and only if it's enabled in the DC Setup settings. |
 |
This opens the Advanced Actions menu with more actions to apply to all records in the group. |
Advanced Actions
The Advanced Actions menu lets you switch between Group and Pair View (see below), select a number of discard options, share the contents of one group or pair with your colleagues, delete records in the group or pair, or process the records of the group or pair further with a DAP (Data Action Platform) action in the Action Launcher.
The actions listed here will be applied to all records in the group.
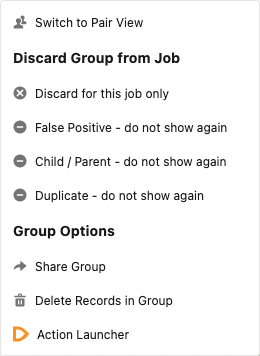 |
Read more about the Group and Pair Views below. Discard the records in this group from the duplicate results for this job only, or also exclude them from future duplicate searches. Read more about the Discard options in Discarded Items. Share the duplicate results from this group with other users within your Salesforce Org. Deleteall records in this group. Note that this is different from discarding, here the records will actually be deleted! Apply a DAP action to all records in the group. Read more about bulk editing records with the DAP Action Launcher in Execute an action in list view. |
Group View
By default the DC Job Results page opens with the Group View. Each group shows all records that are duplicates of each other. In group view, you can process all records in a group in one go, or select which ones to merge, discard, or process further with DAP.
For performance reasons, the groups are initially shown in closed state, but you can set the page to open all groups by default.
Open a group with the arrow  icon in the Group column to review the duplicates in a group. Select records there if you only want to process a number of the records in the group instead of all records.
icon in the Group column to review the duplicates in a group. Select records there if you only want to process a number of the records in the group instead of all records.
 |
Merge only the records you selected in the group view. The Manual Merge view opens where you can merge the selected records into one record. |
| Apply a DAP (Data Action Platform) action to the selected records of the group in the Action Launcher: update all records in one go, create tasks, etc. See The DAP Actions for an overview of all DAP actions. |
|
 |
Discard the selected records from the duplicate group. In a future duplicate job they will be taken into account again. To exclude the selected records from future duplicate searches, fold open the Discard Selected Records menu and select one of the "do not show again" options. Read more in Discarded Items. |

Pair View
In a group, open the Advanced Actions menu to view the records of that group in pair view. 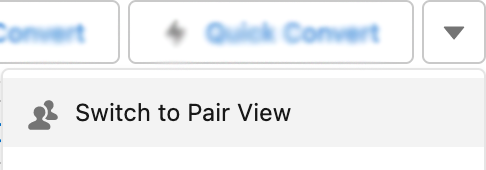 The pair view page shows every individual match of a group in pairs. The logic used is "A matches with B", "A matches with C", "A matches with D", etc. The returned matching score for every pair is also shown, as well as the name of the scenario this is based on.
The pair view page shows every individual match of a group in pairs. The logic used is "A matches with B", "A matches with C", "A matches with D", etc. The returned matching score for every pair is also shown, as well as the name of the scenario this is based on.
Next to the Merge/Quick Merge/Convert/Quick Convert options for each group (the white buttons), where you merge or convert all records in the entire group, you also have the Merge Pair/Quick Merge Pair/Convert Pair/Quick Convert Pair options for pairs (the blue buttons), where you only merge or convert one pair in the group.
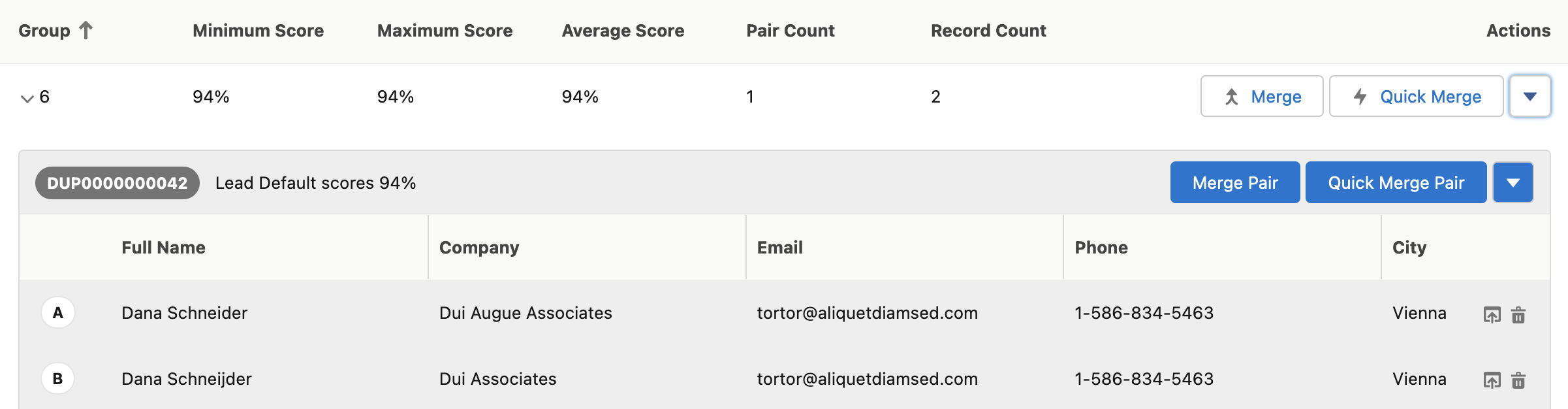
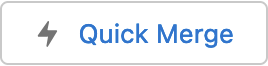 button will always merge all records in a group, even if you only selected a few records in the group. Merge a selection of records with the Merge Selected Records
button will always merge all records in a group, even if you only selected a few records in the group. Merge a selection of records with the Merge Selected Records  button.
button.