Use the Plauti Cloud Installer service to quickly install or update multiple Plauti apps on one or more Salesforce ORGs simultaneously.
Install or update Plauti apps on one or more Salesforce ORGs.
The Plauti Cloud Installer service offers a number of advantages:
- It can run multiple installations for different connections at the same time. While the installation process is running for one ORG, you can already start the process on the next ORG.
- It keeps a detailed installation history for your Team.
- It contains a Permission check, which checks for installation permissions before the installation process starts.
- It performs graceful error handling: when an installation fails, the error message is shown in the installation history.
Prerequisites
- Make sure you have sufficient permissions to install Plauti apps in your ORG.
- Make sure all Orgs where you want to install or update Plauti apps have an active Connection.
Install or update apps
- Log into Plauti Cloud with your main account.
- At left, under Installer, go to Install Applications.
- Click Select a Connection
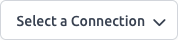 to select an ORG to install or update the apps on.
to select an ORG to install or update the apps on.
An overview of all Plauti apps appears, indicating which apps are installed or not installed, and the available versions. - At the lines of the apps you want to install or update, click Install or Update.
- If you selected Duplicate Check, you can also choose to install DC for additional objects next to the default objects. In that case, enter the object names in the Search And Select More Objects field and select the objects.
- Click Next.
- Review the installation or update information in the summary and click Next.
- If you do not have a license yet, request a free trial (optional). With the free trial you have access to all Premium features for 14 days. If you already have a license you will not see this option.
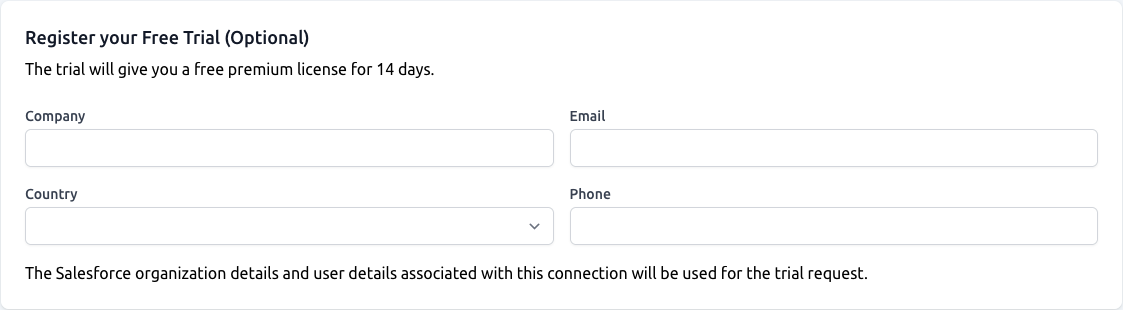
- Click Start to start the installation.
An overview of the selected apps and their installation progress is shown.
- To install or update Plauti apps on a different ORG in the meantime, click the Back
 button next to the Installation Progress header, or click on a different menu item and then return to Install Applications.
button next to the Installation Progress header, or click on a different menu item and then return to Install Applications. - Click Select a Connection
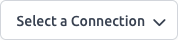 again and select a different ORG.
again and select a different ORG. - Repeat steps 4-7.
Once the installation is finished, you will find the installation details in the left-side menu, at Install History.
Link your license to Sandboxes
If you installed apps on Sandbox ORGs, you can link them to your production license for easy testing with all licensed features.
Read more here.
Review Install history
To check what was installed or updated previously, where, when and by whom, click Install History at left. For each install or update action the main info is shown. Click More Info on the install action line to view more details.
