Manage your Connections via the bottom left menu option Connections 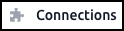 .
.
An Org or environment can only be connected to one Team.
Creating a Connection
To connect your team to a Salesforce Org or Dynamics 365 environment:
- At bottom left, click Connections
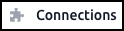 .
. - In the Connections menu, click + New Connection
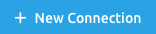 top right.
top right. - Click
- Salesforce Production or Salesforce Sandbox to connect with a Salesforce Production or Sandbox Org, or
-
Dynamics 365 to connect with a Microsoft Dynamics 365 environment.
Select the environment type in the select list that appears below. If you do not know your environment type, it most likely is 'Public Cloud (Default)'.
- Click Connect
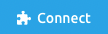 .
.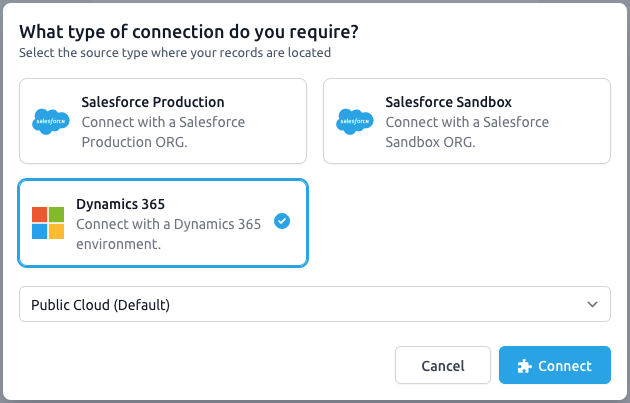
- A Login window pops up. Enter your login data for the Salesforce Org or Dynamics 365 environment you want to connect to.
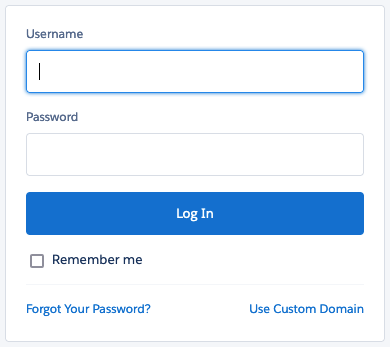
- If prompted, allow access to Plauti Cloud Connection Services.
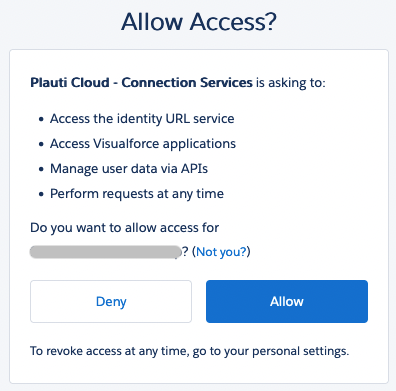
- If you are logging in using your Microsoft credentials, select the Dynamics 365 environment you want to connect to.
- Agree to the terms of the Data Processing Agreement and click Proceed.
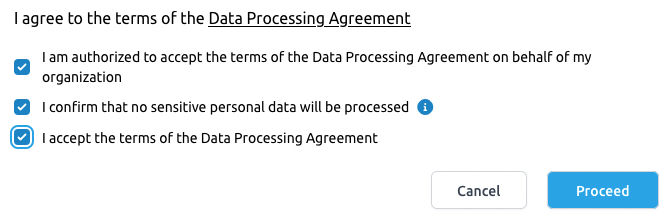
Your team is now connected to your Salesforce Org or Dynamics 365 environment.
Managing Connections
Click on a Connection to see its details, such as the type of connection, and the Org ID or environment ID. At top right you also have a few managing options.
 Edit Edit
|
Edit the name of the connection and add a description, to quickly see which connection it concerns. |
 Pause Pause
|
Temporarily deactivate the connection. A paused connection will no longer retrieve jobs from Salesforce or Dynamics 365. After pausing, the job history for the connection is still available. |
 Activate Activate
|
Re-activate the connection to start retrieving jobs again. |
 Delete Delete
|
Delete the connection. After deletion, the job history for the connection will stay available. |
Re-authorizing a Connection
Connections can expire, for example when tokens are retracted. This is indicated for each Connection in the Connections overview: the Connection is marked as 'Connection inactive'.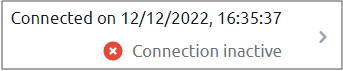 Click Re-authorize to authorize a Connection again, or create a new Connection for the Org or environment. This will also re-activate any scheduled jobs that were on Holding due to the inactivity. If you create a new Connection for your Org or environment, the same settings as for the previous Connection will be used.
Click Re-authorize to authorize a Connection again, or create a new Connection for the Org or environment. This will also re-activate any scheduled jobs that were on Holding due to the inactivity. If you create a new Connection for your Org or environment, the same settings as for the previous Connection will be used.
The Job History for inactive, expired Connections will stay available.
