The following needs to be configured in all environments where you want to use Duplicate Check for Dynamics 365:
- Enable Dataverse Search
- Configure the Quick Find view of the DC Record Index table
- Mark the DC Record Index table as searchable for Dataverse Search
These settings are mandatory.
The following needs to be configured in all apps that use forms for the entities that you want to use Duplicate Check for Dynamics 365 for:
- Enable asynchronous form handlers.
- Enable in-app notifications.
- Disable the native duplicate detection feature (if enabled).
- Enable plug-in trace logs.
The first app setting, enabling asynchronous form handlers, is mandatory. The other settings are recommended, but not strictly necessary.
Environment Configuration
Configure your environments as follows:
-
Enable Dataverse Search
In the Power Platform admin center, make sure Dataverse Search is enabled for the environments where you are using Duplicate Check. It is disabled for Sandbox environments by default.- Go to the Power Platform admin center > Environments and open the Environment.
- In the environment's Settings, go to Product > Features.
- Enable Dataverse Search.
- Click Save.

-
Configure the Quick Find view of the DC Record Index table
Configure the Quick Find view of the DC Record Index table to include both the Partition Id and Index Contentscolumns.- In the Power Apps Home, select your environment at top right.
- Go to Solutions > Default Solution > (Objects > ) Tables > DC Record Index > Views > Quick Find Active DC Record Indices.
- At bottom right, at Find By, add “Partition Id” and “Index Contents”.
- Click Save and Publish.

-
Mark the DC Record Index table as searchable for Dataverse Search
Mark the DC Record Indextable as searchable.- In the Power Apps Home, go to Solutions > Default Solution > (left menu bar: ) Overview > Dataverse Search: Manage Search Index.
- Select the DC Record Index table to index for Dataverse Search.
- Click Save.

Make sure to configure this in all environments where you want to use Duplicate Check for Dynamics 365: Sandboxes and Production.
App Configuration
Configure the app settings as follows:
-
Enable asynchronous form handlers and in-app notifications
Go to the Apps overview. For each app that uses forms that can edit or save one or more entities where you want to use Duplicate Check, do the following:
- At the app, click "…" and select Open In App Designer
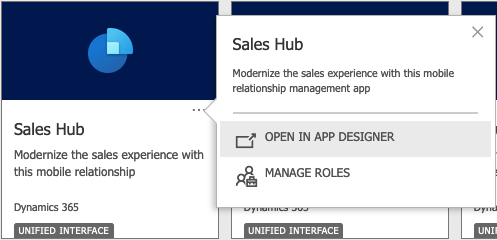
- In the app designer, at top left, go to Settings

- In the Settings window, go to Features
- Turn on
- Async onload handler
- Async save handler
- In-app notifications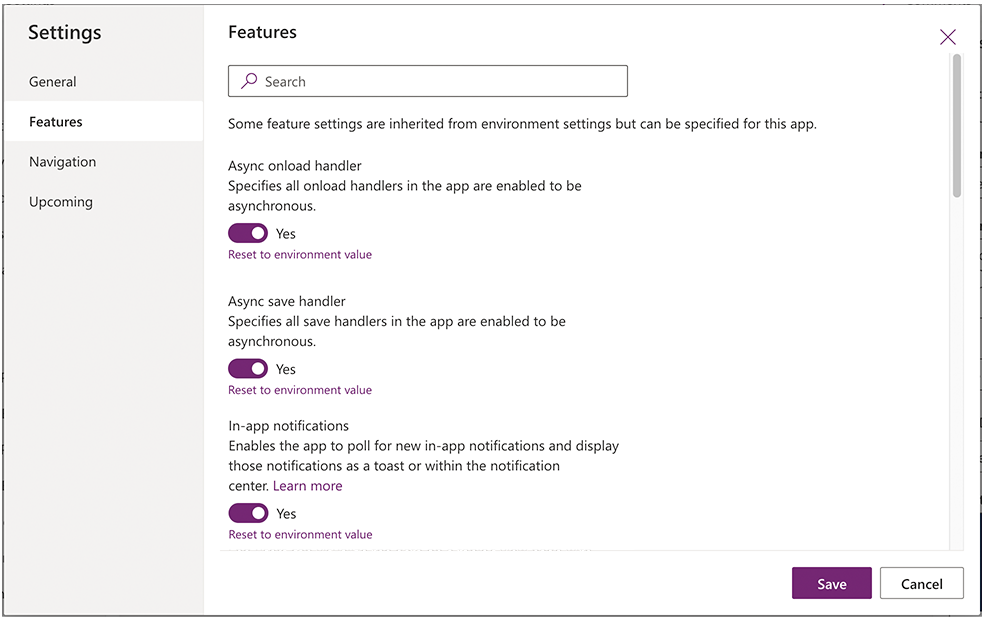
- Click Save
- After saving, at top right, click Publish

- At the app, click "…" and select Open In App Designer
-
Disable the Dynamics 365 duplicate detection
If you currently have the Dynamics 365 duplicate detection feature enabled:
- Go to your environment’s Settings (the cogwheel) > Advanced Settings > Data Management > Duplicate Detection Settings
- Uncheck the top left checkbox Enable Duplicate Detection and click Save.
-
Enable plug-in trace logs
- Go to your environment’s Settings (the cogwheel) > Advanced Settings > Administration > Customization
- At ‘Plug-in and custom workflow activity tracing’, set Enable logging to plug-in trace log to All. Click Save.
Once your apps are all set up, continue by Granting permissions, and then Configuring Duplicate Check; create Scenarios and set up Duplicate Prevention.
