In the Audit Log, DAP can keep track of all DAP actions executed by users via a list view or DAP Job.
- The Action Audit Log keeps track of the actions at the action level, e.g. which action was executed when and by whom.
- The Record Audit Log keeps track of the actions at the record level, e.g. which records were changed by a certain action, and what was changed.
Filter the audit log records to see for example the audit log of all actions executed by a certain user, of all actions of a specific type, etc.
If storage space becomes an issue, delete all audit logs in one go or specify which logs to delete.
Activating the Audit Log
Activating one or both Audit Logs can be done in several spots in DAP Setup:
- Under Audit Log, click on Action Audit Log or Record Audit Log, and then Activate Audit Log.
- Alternatively, under Settings, go to Audit Logging and toggle Activate Audit Logging. This will activate both logs, but you can opt to disable one again to save space. Then click Save.
Note that an Audit Log only stores data when 'Store (...) Audit Logs' is enabled as well.
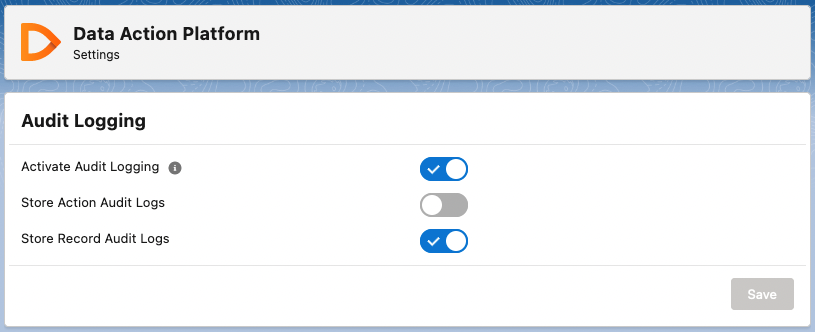 Audit Logging activated for the Record Audit Log
Audit Logging activated for the Record Audit Log
Viewing the Audit Logs
The Audit Logs are available as soon as the logging is activated, via DAP Setup > Audit Log > Action Audit Log and Record Audit Log.
At the top you see the log entry totals, and below a specification per executed action or edited record. The most important details are shown in the overview; more information per action or record can be found via the Info button in each entry.
Filter the Audit Log by clicking the Filter button in the top right-hand corner. The Filter Audit Log block appears on the right-hand side; click Add Filter to filter the logs. Enter a Field, Operator and Value to filter on, and click Done. You can add multiple filters, and filter logic to determine the filter relations. Click Save to apply the filters.
Deleting logs
To delete all or some log records:
- Go to DAP Setup > Audit Log > Action Audit Log or Record Audit Log.
- In the top right-hand corner, click Delete Logs. At the top you see the number and size of the logs.
- Determine which logs you want to delete. By default all logs are set to be deleted.
- Click Delete and confirm in the next window.
- If needed, repeat for the other audit log type.
Deactivating the Audit Log
To deactivate audit logging, go to Settings > Audit Logging and toggle Activate Audit Logging. Then click Save.
