You can schedule a DAP Job to be repeated at regular intervals, such as every day or every month.
Note that jobs on DC or RV Job Results cannot be scheduled.
Getting access to scheduling jobs
First, make sure you or your users have permissions to schedule jobs.
- Go to DAP Setup > Action Library.
- Click Assignment
 at the action you want to use.
at the action you want to use. - At your Profile or User, at Enable Action For, make sure the "Scheduled Job" option is added.
Read more about granting permissions in The Action Library.
Scheduling a Job
To schedule a DAP Job:
- Go to DAP Job.
- At top right, click + New Job.
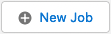
- Enter a Job Name. As the job might be in use for quite some time, make sure the name is descriptive of what the job does.
- Select the Object that the job should run on.
Note that jobs on RV or DC Job Results, or on Reports, cannot be scheduled. - If desired, add a filter to run the job on a selection of records.
- Click + Add Schedule.
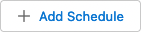
- Select a Job Frequency: daily, weekly or monthly.
- Depending on the selected frequency, add a time and other frequency options.
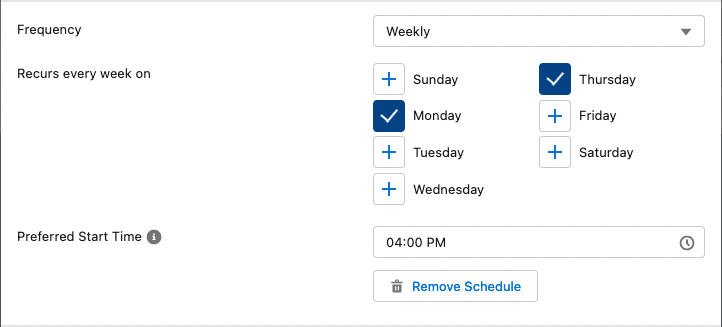 This job will run every week, on Monday and Thursday, at 4 PM.
This job will run every week, on Monday and Thursday, at 4 PM.
- Click Next.
- Set up the job action: select an action and configure it. See DAP Job for more information.
- On the summary page, review the schedule and other configurations.
- Click Schedule to schedule the job.
Note that the selected time is an indication. The job will be scheduled by Salesforce to run at the requested time, but it may be delayed by Salesforce based on service availability.
Scheduled Job Overview
Upon scheduling you are forwarded to the Scheduled Job Overview page. The scheduled job you just created is shown here inbetween the other scheduled jobs.
The Scheduled Job Overview shows you the main details of the scheduled jobs, such as which action they will perform and when the next run is set to start. Click 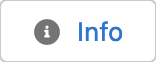 to see more information about a scheduled job.
to see more information about a scheduled job.
Next to the Info button you can find more options under Job Options:
 |
Deactivate a scheduled job to temporarily pause it. Deactivating will stop a job from recurring, but its data will be kept. To re-activate a deactivated job, click Activate. |
 |
Run a job once, independent of its schedule. |
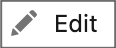 |
Edit a scheduled job to make changes to its configuration. |
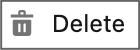 |
Delete a scheduled job if you no longer need it. |
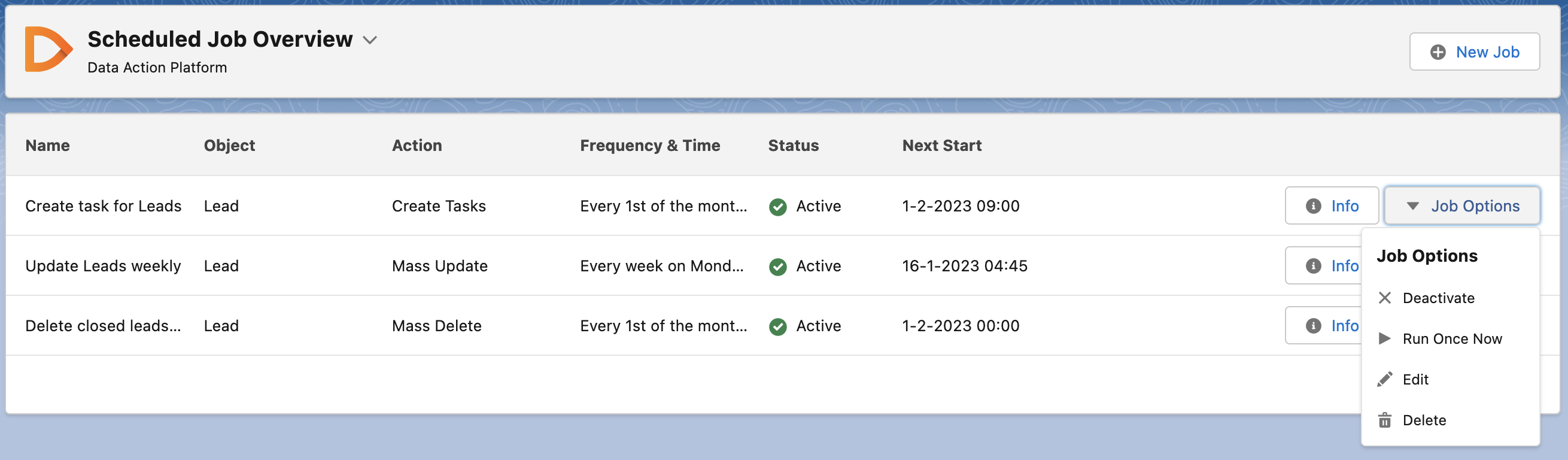
Run Jobs in the Job Overview
When a scheduled job has run, the details of that single run are shown in the regular Job Overview. To switch between the Scheduled Job Overview and the run Job Overview, click on the downward arrow next to the overview title.
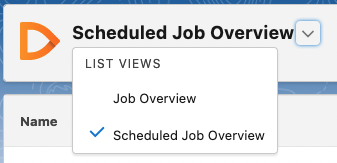
In the regular Job Overview, you will see the individual runs of the scheduled jobs that have run, as well as an announcement of any scheduled jobs that are set to run today. Just like with single-run jobs, click on Info to see more information on the run job.
Direct Action, Scheduled Job, or Macro?
Direct Actions, Scheduled Jobs and Macros are all used to execute a predefined action multiple times.
- Use a Direct Action to apply an action to one or more records whenever they are created, updated or (un)deleted, without any user interference
- Use a Scheduled Job to run an action on a static or dynamic selection of records repeatedly without any user interference, following a set schedule.
- Use a Macro to run an identical action whenever you want to run it; to let several users run the same action with the exact same configuration; or to let users with limited rights perform one specific action without giving them access to the full action.
