Step 1 Configure Direct Processing to process records that are added via a flow
- Navigate to the DC Setup.
- Open the Object you want to configure this for.
- Navigate to the "Direct" tab.
- Apply a direct Convert or direct Merge to "Flow".
Learn more about Direct Processing.
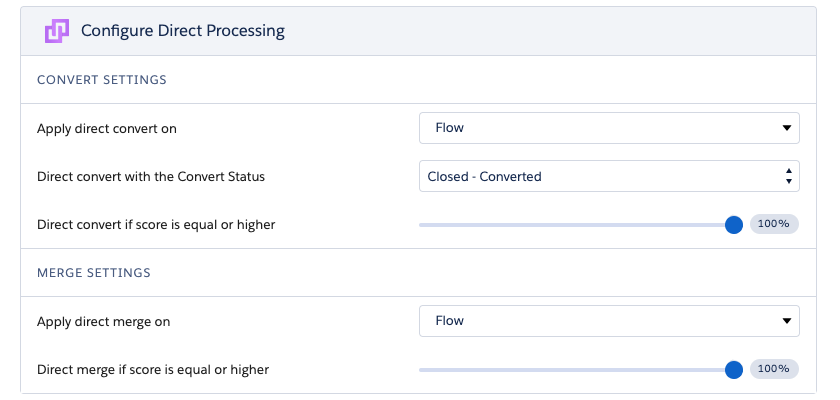
Step 2 Store a Record ID to serve as input
The "Direct Process" flow action needs a Record ID to serve as input for the action. For example, store an ID in a variable, or collect it from a screen flow.
Step 3 Use the "Direct Process" flow action
- From the Elements section, drag a new Action to the screen from the Toolbox on the left side.
.png)
- In the New Action dialog, search for "Process record via Direct Processing".
- At "Label", define a name for your action. If the API name is not set automatically, make sure an API name is defined as well.
- At "Set Input Values", make sure to insert a Record ID.
-
Optional: At "Async", decide if you want to process the duplicate synchronically or a-synchronically. By default, the record is processed synchronically.
If you want to process the records a-synchronically, make sure to switch the toggle to include the Async option. As a value, enter a Global Constant set to true.
- Click "Done".
Step 4 Connect your actions to the start trigger
Make sure your actions are connected to the start trigger.
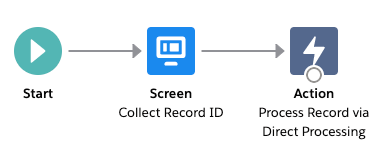
In this example, we're first collecting a Record ID via a screen flow that serves as input for the Direct Processing flow action.
Step 5 Run the flow
Run the flow by clicking "Run".
Direct Processing action result
After running the flow, the action returns a parameter that can be used further in the flow. For example, show a notification to the user if the action succeeded or failed.
|
Parameter |
Description |
| Succeeded |
A boolean that returns "True" or "False". |
