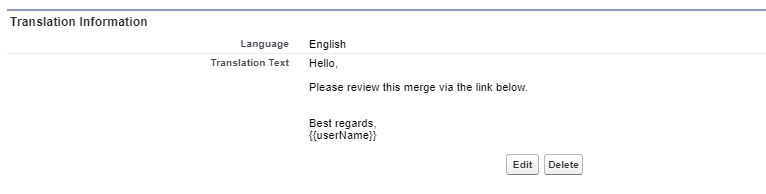Step 1 Enable Translation Workbench
- Navigate to (Salesforce's) Setup
- Type 'Translation Settings' in the quick find box
- Click on 'Translation Settings'
- Click on 'Enable'
Step 2 Change default subject line for Share DC Job Results
- Type 'Custom Labels' in the quick find box
- Click on 'Custom Labels'
- Go to the letter 'S' and find 'Share Subject Job'
- Click on 'Share Subject Job' (do not click on the edit button)
- Click on 'New Local Translations / Overrides' button
- Choose the Language
You can set per language your default subject line. - In the Translation Text box, you can write your default subject line
You can use the tags {{jobName}} and {{userName}} in your subject line. The 'jobName' tag refers to the DC Job Name, and the 'userName' tag refers to the user who shares the DC Job results. - Click 'Save'
Step 3 Change default message for Share DC Job Results
- Type 'Custom Labels' in the quick find box
- Click on 'Custom Labels'
- Go to the letter 'S' and find 'Share Body Job'
- Click on 'Share Body Job' (do not click on the edit button)
- Click on 'New Local Translations / Overrides' button
- Choose the Language
You can set per language your default message. - In the Translation Text box, you can write your default message
To use a new line in your message, you need to type '\n', otherwise, the Merge page is not usable anymore and you will get the following error message on the DC Job Page:
Delete {{$root.meta.checkCount}} selected job(s)
You can use the tags {{jobName}} and {{userName}} in your message. The 'jobName' tag refers to the DC Job Name, and the 'userName' tag refers to the user who shares the DC Job results. - Click 'Save'
Step 4 Change default subject line for Share Merge page
- Type 'Custom Labels' in the quick find box
- Click on 'Custom Labels'
- Go to the letter 'S' and find 'Share Subject Merge'
- Click on 'Share Subject Merge' (do not click on the edit button)
- Click on 'New Local Translations / Overrides' button
- Choose the Language
You can set per language your default subject line. - In the Translation Text box, you can write your default subject line
You can use the tag {{userName}} in your subject line. The 'userName' tag refers to the user who shares the Merge page. - Click 'Save'
Step 5 Change default message for Share Merge page
- Type 'Custom Labels' in the quick find box
- Click on 'Custom Labels'
- Go to the letter 'S' and find 'Share Body Merge'
- Click on 'Share Body Merge' (do not click on the edit button)
- Click on 'New Local Translations / Overrides' button
- Choose the Language
You can set per language your default message. - In the Translation Text box, you can write your default message
To use a new line in your message, you need to type '\n', otherwise, the Merge page is not usable anymore and you will get the following error message on the DC Job Page:
Delete {{$root.meta.checkCount}} selected job(s)
You can use the tag {{userName}} in your message. The 'userName' tag refers to the user who shares the Merge page. - Click 'Save'
.png)
.png)