Import and export DAP Macros to seamlessly transfer Macros within or between Salesforce Orgs, or to add preconfigured Macros to your Org from the Macro Library.
Exported macros are saved as a file, which can then be shared or stored for later use. Import macros into your Action Library from a previously exported file, or from a file downloaded from the Macro Library.
Exporting a Macro
To export a Macro:
- Go to DAP Setup > Action Library.
- At the Macro you want to export, click Edit.
- At the top of the macro settings, click Export Macro
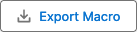 .
.
The macro is exported as a .json file, with the macro name included in the file title. Find it in the regular spot for your browser downloads.
Store the file as a backup of your macro, or import it into another org, e.g. from Sandbox into Production.
Importing a Macro
To import a Macro:
- Go to DAP Setup > Action Library.
- At top right, click Import Macro
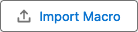 .
. - In the Import Macro window, click Upload File
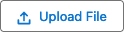 or drag and drop a file into the file box.
or drag and drop a file into the file box. - Review the macro details and click Import
 .
.
The Macro appears in the Action Library between the other actions and macros. - Assign the macro to profiles and users and enable the macro for the different DAP processes.
- If needed, edit the macro. In particular with predefined macros downloaded from the Macro Library, you might want to make some small changes to make the macro action fit your processes.
- Make sure that the objects and fields used in the macro are present in the target Org, if you exported the macro from a different Org.
The imported Macro is now available for use in the Action Launcher, in once-only or scheduled jobs, and other places where you can use Actions and Macros.
Read more about using Macros and The Action Library.
 if you still want to import the macro; the existing macro will be overwritten.
if you still want to import the macro; the existing macro will be overwritten.