Use the Mass Update action to update several records with identical data, or with values from a linked field.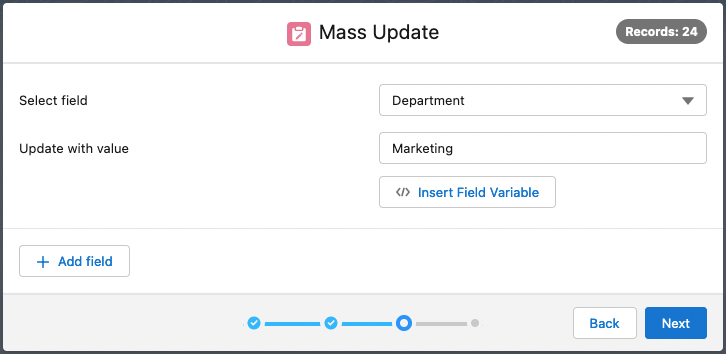
Using the Action
- Select the records you want to update in a list view, or by creating a new job.
- In the Action Launcher (top right in list view, or the next window in the DAP Job modal), select Mass Update and click Next.
- At Select field, select a field to update
- At Update with value, enter the new value. Enter a set value to add to all selected records, or click Insert Field Variable
 to use a field variable.
to use a field variable.
If you leave a value empty, the field will be cleared on the records.
For the picklist options for Date fields see below. - Add one or more conditions for updating a record with + Add Condition
 (optional). Click + Add Condition Logic
(optional). Click + Add Condition Logic  to define multiple conditions, e.g. 1 AND 2 if the records must meet both conditions.
to define multiple conditions, e.g. 1 AND 2 if the records must meet both conditions.
The selected field will only be updated if a record meets the set conditions. Use this to combine similar Mass Updates in one run. - Add more fields to update with the + Add Field button. Remove fields with the Delete Field
 button.
button. - Click Next.
- In the confirmation window, check the changes you will be making and click Start.
If you ran the action from a list view: once the progress bar is at 100% completed, click Finish to return to the object overview.
If you ran the action as a Job, you are returned to the Job Overview, where you can view the job results information via the Info button.
You have now updated all selected records.

This Mass Update action will update the Season field to Summer if the value in field Hemisphere is Northern, and to Winter if the value is Southern.
Use Case
Watch an example of how to use the Mass Update action, in this case on the results of a saved report:
