Step 1 Store a Record ID or Search Result to serve as input
The Quick Convert flow actions needs a Record ID or Search Result to serve as input for the convert action.
Either store a Record ID in a variable in an assignment, or look for duplicate records in cross object search in the Find Duplicates by ID flow action. Use the Search Result output to convert into existing records, instead of creating new records.
Step 2 Use the "Quick Convert" flow action
- From the Elements section, drag a new Action to the screen from the Toolbox on the left side.
.png)
- In the New Action dialog, search for Quick Convert records.
- At "Label", define a name for your action. If the API name is not set automatically, make sure an API name is defined as well.
- At "Set Input Values", configure how to execute the conversion.
Required Input Values Input Description ConvertStatus Insert a valid Convert Status for the convert action.
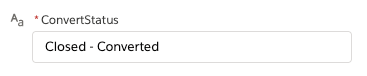
LeadID Option 1: Insert a Lead ID to convert. Switch the toggle to include a record ID. 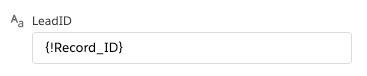
It's optional to also set a ContactID and/or AccountID (see Optional Input Values) to convert into existing records.
Please note that if you choose to convert based on a single record ID, you can't convert based on a Search Result and vice versa.
SearchResult Option 2: Convert based on the Search Result output from a Find Duplicate by ID action. Switch the toggle to include a Search Result.
At the SearchResult field, choose the duplicateResult output from the Find Duplicates by ID flow action. If the Search Result found duplicates across multiple objects, the Lead will convert into the existing records instead of creating new records.
.png)
It's optional to set a threshold level (see below), to only convert from a certain matching percentage.
Please note that if you choose to convert based on a Search Result, you can't convert based on a single record ID and vice versa.
- Click Done.
Step 3 Connect your actions to the start trigger
Make sure your actions are connected to the start trigger.
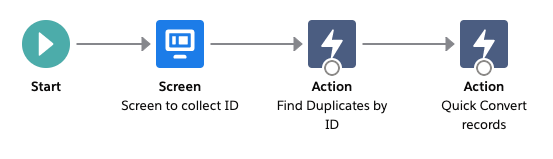
In this example, we're first collecting an ID to search for duplicate records with across objects, after which we use the Search Result output to Quick Convert the records that are matching the Lead.
Step 4 Run the flow
Run the flow by clicking "Run".
Quick Convert action result
After running the flow, the action returns parameters that can be used further in the flow. For example, show a screen with links to the Account, Contact, and Opportunity that are created in the convert action.
| Parameter | Description |
| ConvertSucceeded | A boolean that returns "True" or "False". |
| AccountID | The Account record ID. |
| ContactID | The Contact record ID. |
| OpportunityID | The Opportunity record ID. |
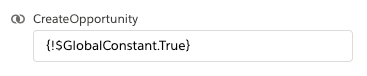
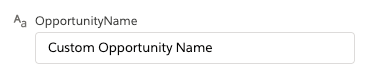
.png)
