SRR's “Use Round Robin” field is always present behind the scenes for all Objects that are set to be processed by SRR.
This article explains more about adding the field to a record's page layout, which is optional.
The Use Round Robin field can be displayed on page layouts, but it always shows all options in its picklist. If you find this confusing, or you do not want to offer your users all options, you can create a single-option Lighting Action button and add that to the page layout instead. For example, add a button for setting the Use Round Robin field to FALSE or REJECTED.
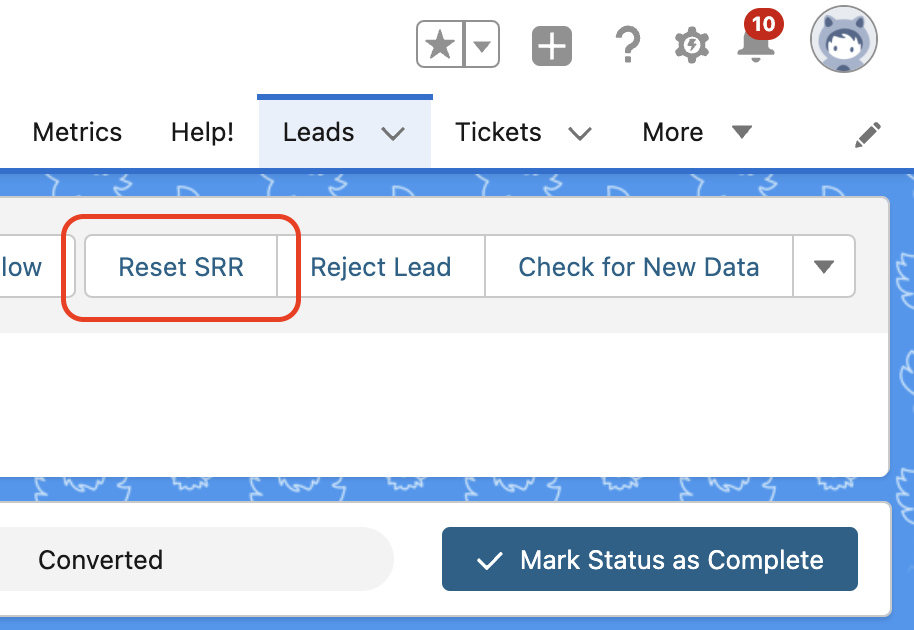
The instructions below use the FALSE setting as an example, but a button for REJECTED or TRUE is created the same way. First we'll create a new action, then add it to the page layout as a button.
 .
.


