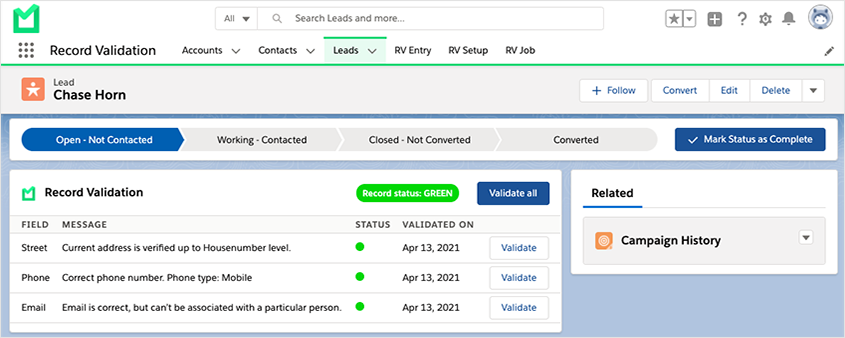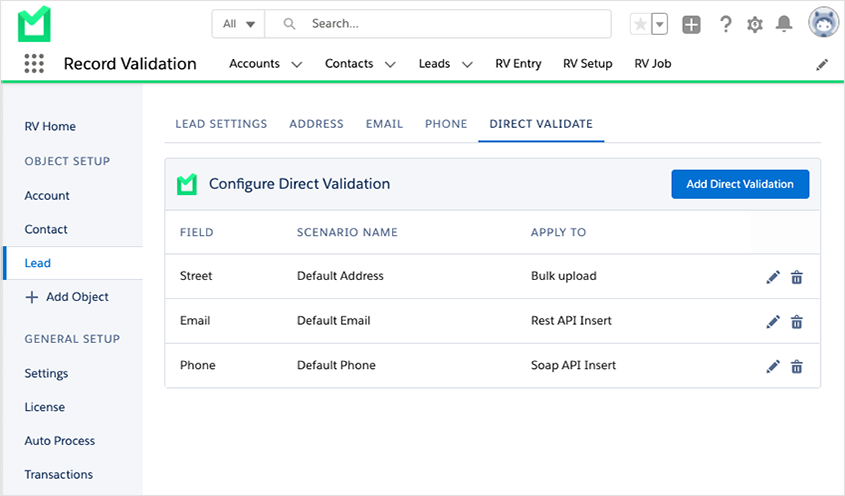
Add a new Direct Validation
Click 'Add Direct Validation' to add a new Direct Validation.
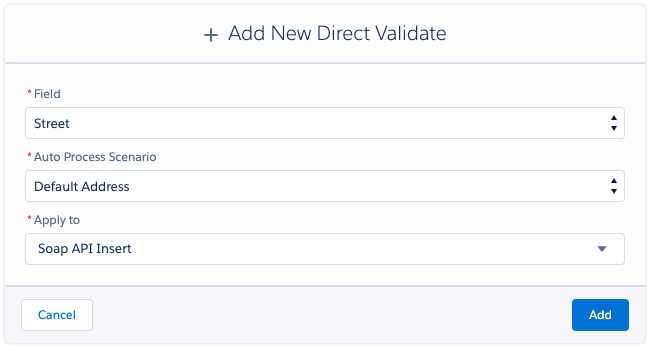
- At 'Field', select the field you want to validate upon insert. The field needs to be configured for the Object in RV Setup to select it.
- At 'Auto Process Scenario', select the scenario you want to validate the field automatically. The Auto Process scenario decides what needs to happen to invalid input.
- At 'Apply to', select the channel to which you want to apply the Direct Validation. You can choose between Soap API, REST API, and Bulk Upload.
| Soap API | Records inserted in a single or bulk operation via the Salesforce Soap API. |
| Rest API | Records inserted in a single or bulk operation via the Salesforce Rest API. |
| Bulk Upload | Records insert in a single or bulk operation via the Salesforce Bulk Upload (Data Import Wizard, Dataloader.io). |
Click 'Add'. The Direct Validation will appear in the list. You can edit or delete it using the icons at the end of the row.
Use Direct Validate
After importing records via any of the above methods, the fields configured with Direct Validate will be processed using Auto Processing. Record Validation validates the value and returns a status code that gives information about the validation. For every status code that Record Validation can return, it’s possible to link an action.
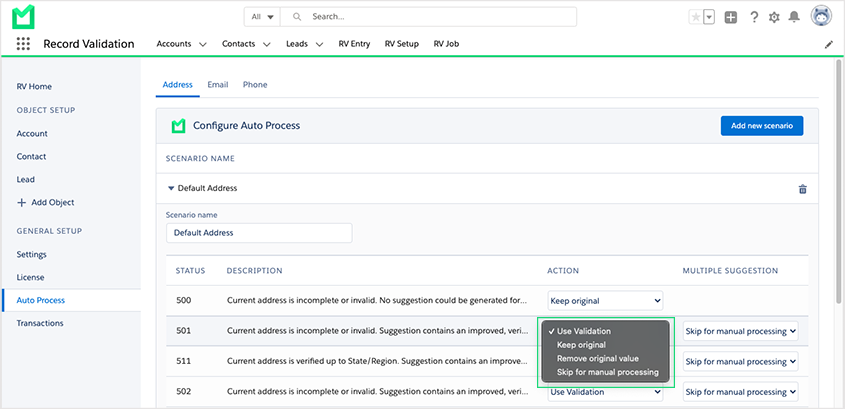
Actions
| Use Validation | Accept Record Validation's suggestion. The status dot will turn green. |
| Keep original | Keep original value. The color of the status dot will not be altered. |
| Remove original value | Remove original value. The field will be cleared. |
| Skip for manual processing | An RV job will be created. The color of the status dot will not be altered. |
Skip for manual processing
You can find any records that are skipped for manual processing on the RV Job page. Here you can manually pick the preferred result. A new job is generated for each day that records are skipped for manual processing.
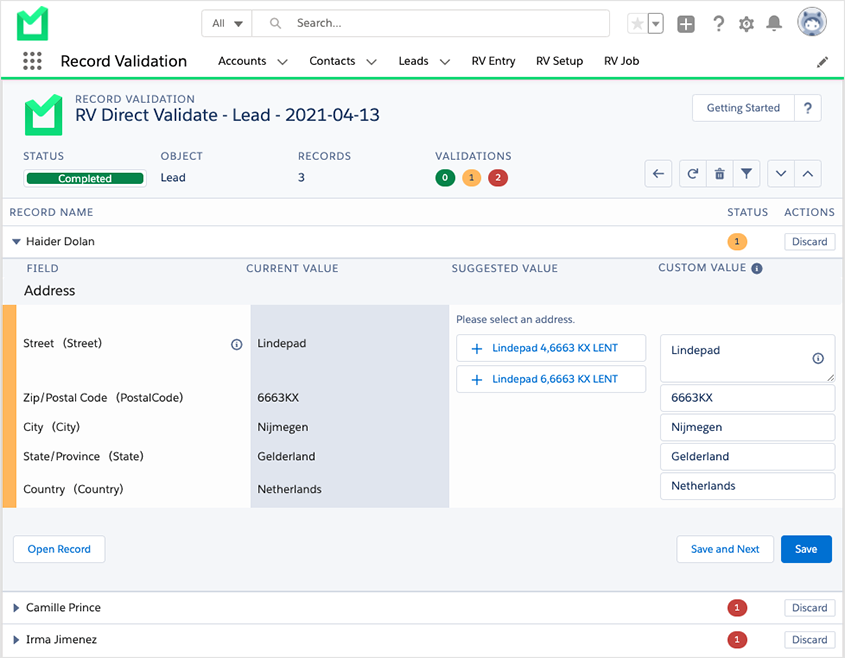
Multiple suggestions
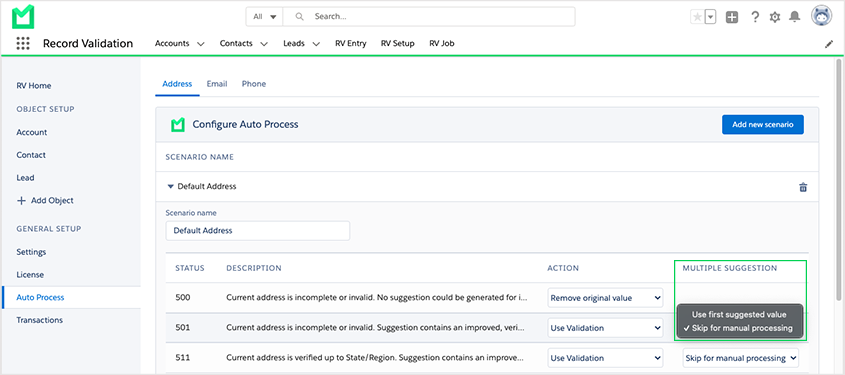
When validating an address, it’s possible that Record Validation is not able to validate the given values to one single address, because there are multiple suggestions. In such a case, you can decide to accept the first suggestion or to skip the address for manual processing.
|
Use first suggested value |
RV picks the first value from the list of suggestions. The status dot will turn green. |
|
Skip for manual processing |
An RV job will be created. The color of the status dot will not be altered. |