Step 1 Create Record Validation Live Component
Before starting this tutorial, locate the API name of the standard Object you wish to use. Find the list of API's here. For this tutorial, we will use 'Opportunity'.
- Create a visual force page for Record Validation Live. Navigate to Salesforce Setup, then under 'Build' click the arrow next to 'Develop' and choose 'Visualforce Pages'. Example image:
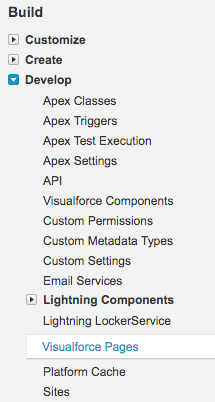
- Click the 'New' button:

- At 'Label' enter "Record Validation Live", at 'Description' enter 'Record Validation Live feature'
- Check the checkbox 'Available for Lightning Experience, Lightning Communities, and the mobile app'.
- At 'Visualforce Markup' field, enter the following code. Make sure you replace *API_NAME* with the API name you find at beginning of this tutorial.
<apex:page standardController="OBJECT_API_NAME" readOnly="true" showHeader="false" sidebar="false" title="RV Layout"> <recordval:rv2Rvlive recordId="{!OBJECT_API_NAME.Id}"/> </apex:page>This is how the Visualforce page configuration should look like with Opportunity as an example: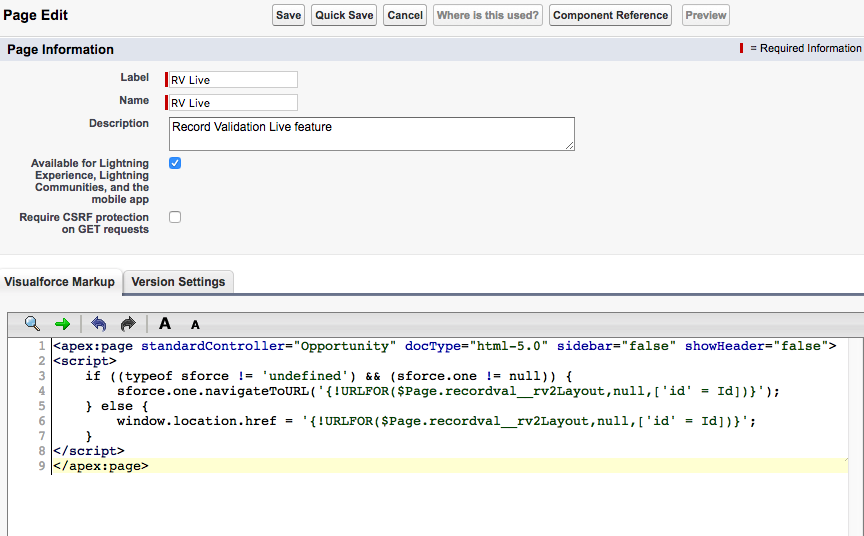
- Click 'Save'
Step 2 Add RV Live to your Custom Object page layout
Add RV Live to your custom object page layout. In this How-To, we are adding the 'Duplicate Check Live' feature to the Lead page layout. Add this feature to any other Object (Custom Object) by following the same steps, in the Object that you choose.
- Navigate to Salesforce Setup, Under 'Build' choose 'Customize'
- Click on 'Leads' and then choose 'Page Layouts'.
.png)
- Click edit in front of 'Lead Layout'. Example image:
.png)
- In the menu, scroll down to the 'Visualforce Pages'. Drag and drop a 'section' to the top of the Page Layout.
.png) Click here to watch a short video of how to add RV Live to your page layout in Salesforce Classic.
Click here to watch a short video of how to add RV Live to your page layout in Salesforce Classic. - Use the settings specified in the example image below:
.png)
- Move your mouse over the 'rv2LayoutLead' visual force component. At the end of the visual force component, click on the button to edit its properties. Example image:
.png)
- Use the properties specified in the example image:
.png)
- Now make sure to 'Save' everything done till now. Image Example:
.png)
Step 3 Configure Record Validation Live
Apply and configure a scenario for Record Validation Live
For Address Validations navigate to this article.
For Phone Number Validations navigate to this article.
For Email Validations navigate to this article.
