Version 11.20 of Super Round Robin introduces the new Plauti branding, and a new name: Plauti Assign. Have a look at the Release Notes and find out what's new!
To be able to use these new features, don't forget to follow the post-update instructions below.
Updating from Version 10 or earlier
If you are currently on version 10 or earlier:
- First install the version 10.57.1 pre-install patch as described in step 1 of Upgrading to Version 11 of SuperRoundRobin
- Deactivate the validation rule as described in step 2 of Upgrading to Version 11 of SuperRoundRobin
- Follow the post-update instructions for each major update inbetween if you came from a version older than version 10, see Updating SRR
- Then proceed with installing 11.20 as described below.
Updating from Version 11 or up
If you are currently on version 11.0 or up:
First, install version 11.20 as explained below. Then follow the post-update instructions.
Install Version 11.20
- Go to the Super Round Robin AppExchange Page and click Get It Now
 .
. - Follow the AppExchange install instructions; install for Admins only.
- When install has completed, continue with the post-upgrade instructions below.
Post-update Instructions
-
Add the new Plauti Assign app to your list of favorite Salesforce apps to use instead of the SuperRoundRobin app.
-
Add Picklist Values
Add new picklist valuesDistanceandPluginto the Operational Mode field on the MatchGroup object. These values will be used to set the new operational modes in MatchGroups.- Go to Salesforce Setup > Object Manager > MatchGroup
- Go to Fields & Relationships
- Find the Operational Mode field and click its name
- At ‘Values’, click New
- Enter
DistanceandPlugin, each on their own line - Click Save

-
Add AssigneeRule Components
If you made changes to the MatchGroup Record lightning page, and after updating you do not see the different AssigneeRule components on the MatchGroups, add them to the MatchGroup page.
If you do see ‘Create a New AssigneeRule’, ‘AssigneeRule Logic’, and ‘Assignee Configuration’ but not the ‘AssigneeRules’ component, proceed below at Update the MatchGroup Page Layout.

- In Super Round Robin, open a MatchGroup
- At top right, click the Setup
 icon > Edit Page
icon > Edit Page
The Lightning App Builder opens. - If not present yet, add the following components to the page, below the MatchRule Logic component.
Make sure to add them in the listed order below each other:- newAssigneeRule
-
Related List - Single
- At ‘Parent Record’, select Use This MatchGroup
- At ‘Related List’, select AssigneeRules
- assigneeRuleLogic
- assigneeRuleButtonsCard
- Save and Activate.
- Proceed with step Update the MatchGroup Page Layout below.
-
Update the MatchGroup Page Layout
Add the AssigneeRules component, and update the MatchRules component.- Go to Setup > Object Manager > MatchGroup > Page Layouts
- Select the MatchGroup Layout
- Go to Related Lists
To add the AssigneeRules component:
- Still in the MatchGroup page layout, at the top, select AssigneeRules
- Drag it to the Related Lists section, inbetween the MatchRules and Assignees related lists
- Click its spanner icon.
In the Columns section: - Select Rule Number, Type, NOT, MatchingValue, Active, and Created Date from the left hand list and click the Add > button
- Select MatchField in the right hand list and move it down to above NOT
- Select Operator in the right hand list and move it down to below NOT
- Set “Sort By:” to Created Date, Ascending.
In the Buttons section: - Expand the Buttons section by clicking the + at the end of the row
- Deselect the New and Change Owner checkboxes
- Click OK to close the dialog
-
Save the page layout

To update the MatchRules component:
- Scroll down to the MatchRules Related List and click the spanner icon
In the Columns section: - Select Field from the right hand list and click the Remove < button
- Select MatchField from the left hand list and click the Add > button
- Select MatchField in the right hand list and move it up above NOT
- Select Object from the left hand list and click the Add > button
- Select Object in the right hand list and move it up above MatchField
In the Buttons section: - Expand the Buttons section by clicking the + at the end of the row
- Deselect the New and Change Owner checkboxes
- Click OK to close the dialog
-
Save the page layout
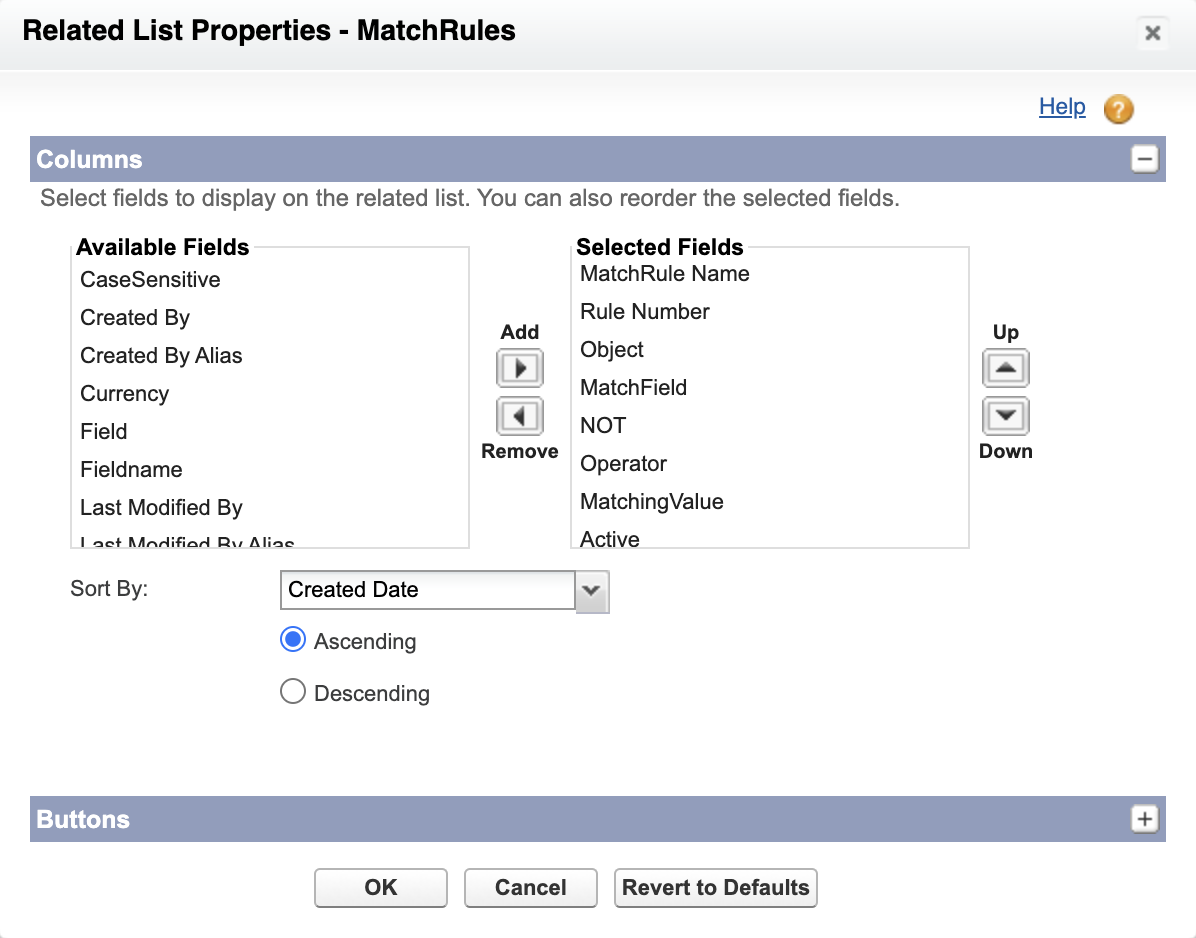

Permissions Updates
If you are not using the SRR Admin or SRR User permission sets, some changes need to be made to the permission sets or profiles of your users.
- If you are not using the SRR Admin permission set, assign the following app to the profiles or permission sets of users who need access to the Plauti Assign (Super Round Robin) app:
Plauti Assign (leadassist__plauti_assign)
if you currently have the Super Round Robin (leadassist__SRR) app assigned there.- Go to Salesforce Setup > Object Manager > Permission Sets or Profiles
- Open the Permission Set or Profile that should have Admin access to Plauti Assign (SRR)
- Go to Assigned Apps
- Check if you currently have the if you currently have the Super Round Robin (leadassist__SRR) app assigned there or set to Visible. If yes:
- Add the Plauti Assign (leadassist__plauti_assign) app or set it to Visible.
- If you are not using the SRR Admin and SRR Users permission sets, add the following fields to the applicable profiles:
Read and Write access required for fields
Assignee__c.Send_DesktopAssign_Notifications__c
Assignee__c.Send_MobileAssign_Notifications__c
Read access required for fields
MatchLog__c.DesktopAssignNotification_Sent__c
MatchLog__c.MobileAssignNotification_Sent__c
