Add custom fields and buttons to page layout
As part of configuring Duplicate Check for Salesforce we ask you to add the 'Disable Duplicate Check' field and the 'DC Check' button to your page layout. You will need them when working with Duplicate Check!
Lead Object
- Navigate to (Salesforce's) Setup - Customize - Leads - Page layouts.
- Click 'Edit' at the Lead Layout.
- Drag and drop the 'Disable Duplicate Check' field in the Page Layout.
- In the buttons area, drag and drop the 'DC Check' button in the Page Layout.
- In the buttons area, drag and drop the 'DC Convert' button in the Page Layout.
- Click 'Save'.
Account Object
- Navigate to (Salesforce's) Setup - Customize - Accounts - Page layouts.
- Click 'Edit' at the Account Layout.
- Drag and drop the 'Disable Duplicate Check' field in the Page Layout.
- In the buttons area, drag and drop the 'DC Check' button in the Page Layout.
- Click 'Save'.
Contact Object
- Navigate to (Salesforce's) Setup - Customize - Contacts - Page layouts.
- Click 'Edit' at the Contact Layout.
- Drag and drop the 'Disable Duplicate Check' field in the Page Layout.
- In the buttons area, drag and drop the 'DC Check' button in the Page Layout.
- Click 'Save'.
Add 'DC Merge' button to Search layouts
By adding the 'DC Merge' button to the search layouts, you can merge Contacts, Accounts or Leads directly from any custom view by selecting the record and clicking the 'DC Merge' button.
Lead Object
- Navigate to (Salesforce's) Setup - Customize - Leads - Search Layouts.
- Click 'Edit' at Lead List View.
- Add the 'DC Merge' button to 'Selected Buttons'.
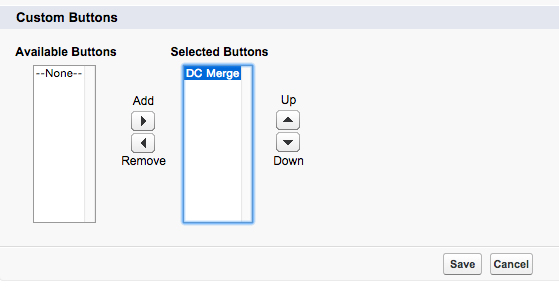
- Click 'Save'.
Account Object
- Navigate to (Salesforce's) Setup - Customize - Accounts - Search Layouts
- Click 'Edit' at Account List View
- Add the 'DC Merge' button to 'Selected Buttons'.
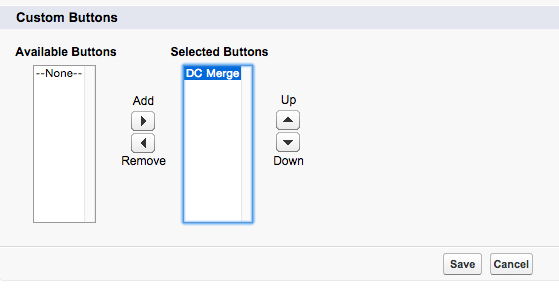
- Click 'Save'.
Contact Object
- Navigate to (Salesforce's) Setup - Customize - Contacts - Search Layouts
- Click 'Edit' at Contact List View
- Add the 'DC Merge' button to 'Selected Buttons'.
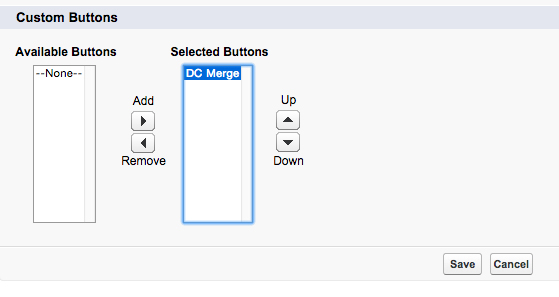
- Click 'Save'.
