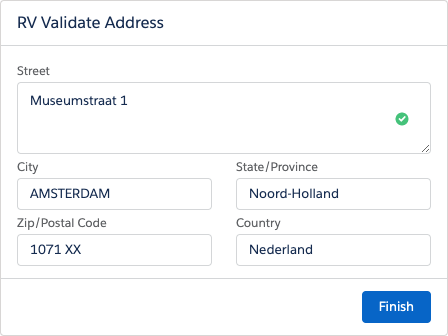How to use Validate Address in your flow
Step 1 Add the "Validate Address" Flow Action to your flow
- Open the Lightning Flow Builder.
- From the Elements section, drag a new screen from the Toolbox onto the canvas.

- At "Label" and "API Name", define a label and an API name for the screen.
- From the Screen Components section, scroll down to Custom and drag the "RV - Validate Address" screen component onto the screen.
Step 2 Fill out the fields
- At "API Name", define an API name for the screen component. For example "Validate_Address".
- "Field API Name" is used for saving the validation results. Populate this field if you want to save the validation results.
- At "Country" and "Default Country", fill out the abbreviation of the country you want to use by default. For example, "NL" for "Netherlands" or "US" for "United States". Record Validation needs this information to validate the address in the correct country.
- If you have mapped a "House Number" field in RV Setup, set "Show House Number Field" to True. The same goes for "Show House Number Addition Field". If set to False, the house number will be added to the address field.
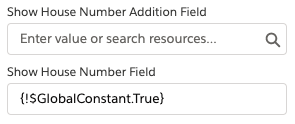
- Optionally, fill out the other fields with variables or fixed values or leave them blank.
- Click "Done".
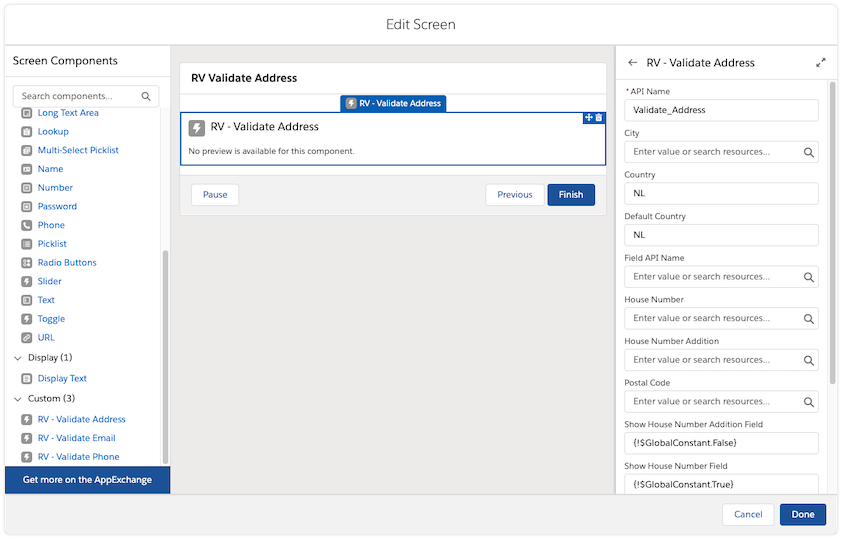 Example of the Validate Address Flow Component
Example of the Validate Address Flow Component
Step 3 Connect your screen to the Start trigger
Make sure the screen is connected to the Start trigger.
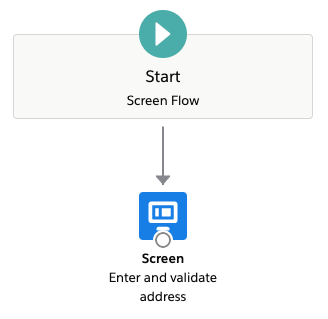
Step 4 Run the flow
Save the flow, give it a name and click "Run".
While you are filling out the Address field, Record Validation will show some suggestions.
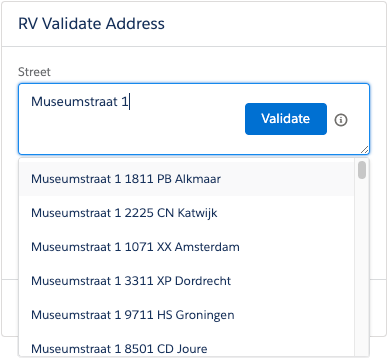
You can click the desired suggestion to fill it out and validate it automatically, or you can fill it out manually and click the "Validate" button to validate the address.