Although giving access with the Duplicate Check permission set is recommended, you might want to give your users access to only certain parts of Duplicate Check. Use the following profile settings to grant users access to different parts of Duplicate Check.
If you want to give a profile only limited access to Duplicate Check, we recommend configuring that by limiting access to the different tabs and visualforce pages, but still giving full access to the objects listed in the '4. DC Custom Object access' section below.
To grant users access to different parts of Duplicate Check via their profile:
1. Enhanced Profile User Interface
Start with enabling the Enhanced Profile User Interface setting, to be able to view all DC Apex classes and other settings.
- Go to Salesforce Setup.
- Go to Users > User Management Settings.
- Enable Enhanced Profile User Interface.

Next, grant the profile access to the DC Visualforge pages, DC Apex Classes, DC Custom Objects, and DC Tabs. Select which Visualforce pages and Tabs you want the profile to have access to, but make sure to grant it access to all Classes and Objects listed.
2. DC Visualforce page access
- Go to Salesforce Setup > Users > Profiles.
- Find the profile you want to edit and click on the profile's name.
- At the profile overview, scroll down to Visualforce Page Access and click Edit.
- At Available Visualforce Pages, move the Visualforce pages of your choice to Enabled Visualforce Pages.
- Click Save.
| Visualforce page | Allows access to |
| DC Setup | |
| dupcheck.dc3Setup | DC Setup |
| dupcheck.dc3Settings | DC Setup - Settings |
| dupcheck.dc3SetupCheck | DC Setup - DC Setup Check |
| dupcheck.dc3Frequent | DC Setup - DC Frequent Words |
| dupcheck.dc3Audit | DC Setup - DC Audit |
| dupcheck.dc3License | DC Setup - View License |
| DC Job | |
| dupcheck.dc3Batch | DC Job |
| dupcheck.dc3BatchDetail | DC Job - View Results |
| dupcheck.dc3BatchExport | DC Job - Export |
| DC Check & DC Convert | |
| dupcheck.dc3Check | DC Check page |
| dupcheck.dc3CheckAccount | DC Check for Accounts |
| dupcheck.dc3CheckContact | DC Check for Contacts |
| dupcheck.dc3CheckLead | DC Check for Leads |
| dupcheck.dc3Convert | DC Convert page |
| DC Entry | |
| dupcheck.dc3Entry | DC Entry |
| dupcheck.dc3EntryAccount | DC Entry for Accounts |
| dupcheck.dc3EntryContact | DC Entry for Contacts |
| dupcheck.dc3EntryLead | DC Entry for Leads |
| DC Live | |
| dupcheck.dc3Layout | DC Live |
| dupcheck.dc3LayoutAccount | DC Live for Accounts |
| dupcheck.dc3LayoutContact | DC Live for Contacts |
| dupcheck.dc3LayoutLead | DC Live for Leads |
| DC Merge | |
| dupcheck.dc3Merge | Merge page |
| dupcheck.dc3MergeListAccount | Merge page accessed via DC Merge button in list view (Accounts) |
| dupcheck.dc3MergeListContact | Merge page accessed via DC Merge button in list view (Contacts) |
| dupcheck.dc3MergeListLead | Merge page accessed via DC Merge button in list view (Leads) |
| dupcheck.dc3MergeModal | Merge Modal page |
| General | |
| dupcheck.dc3Search | DC Search page |
| dupcheck.dc3DiscardLayout | DC Discards |
| dupcheck.dc3HomeSearch | DC Search page for Salesforce home page |
| dupcheck.dc3KoalaHost |
DC pages in general, such as DC Entry, DC Overall Job Results and more |
3. DC Apex Classes access
- Go to Salesforce Setup > Users > Profiles.
- Find the profile you want to edit and click on the profile's name.
- At the profile overview, scroll down to Apex Class Access and click Edit.
- At Available Apex Classes, move every Apex Class that starts with "dupcheck" to Enabled Apex Classes.
- Click Save.
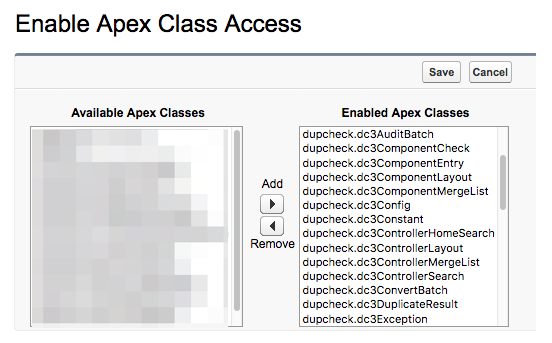
4. DC Custom Objects access
If you want to give a profile only limited access to Duplicate Check, we recommend configuring that by limiting access to the different tabs and visualforce pages, but still giving full access to all objects listed below.
- Go to Salesforce Setup > Users > Profiles.
- Find the profile you want to edit and click on the profile's name.
- At the profile overview, scroll down to Object Settings.
- Grant the profile Full Access to all Duplicate Check objects.
| DC Discards | Full Access |
| Duplicate Check Analytics | Full Access |
| Duplicate Check Audits | Full Access |
| Duplicate Check Deltas | Full Access |
| Duplicate Check Duplicates | Full Access |
| Duplicate Check Frequent Words | Full Access |
| Duplicate Check Groups | Full Access |
| Duplicate Check Indexes | Full Access |
| Duplicate Check Jobs | Full Access |
| Duplicate Check Layouts | Full Access |
| Duplicate Check Logs | Full Access |
| Duplicate Check Queues | Full Access |
| Duplicate Check Temp Files | Full Access |
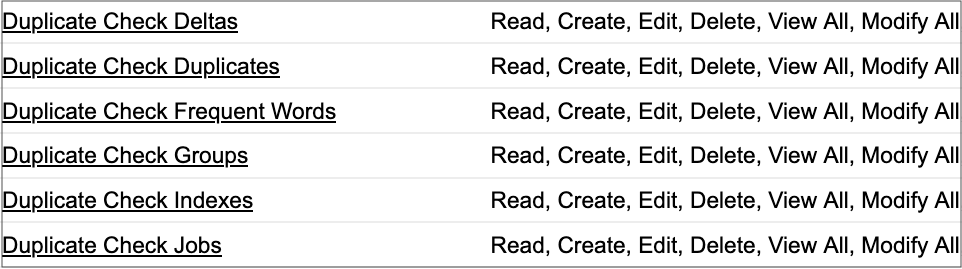
5. DC Tabs access
Grant the relevant profiles access to Duplicate Check tabs by setting the Tab Settings of the DC tabs to 'Default On'.
- Go to Salesforce Setup > Users > Profiles.
- Open the profile you want to modify.
- Open Object Settings.
- Open the different DC tabs, click Edit, change the Tab Settings to Default On, and click Save.
Do this for all or some of the following tabs, depending on what you want to give the profile access to:
DC Discards
DC Entry
DC Job
DC Job Detail
DC Job Overall Results
DC Search
DC Setup
